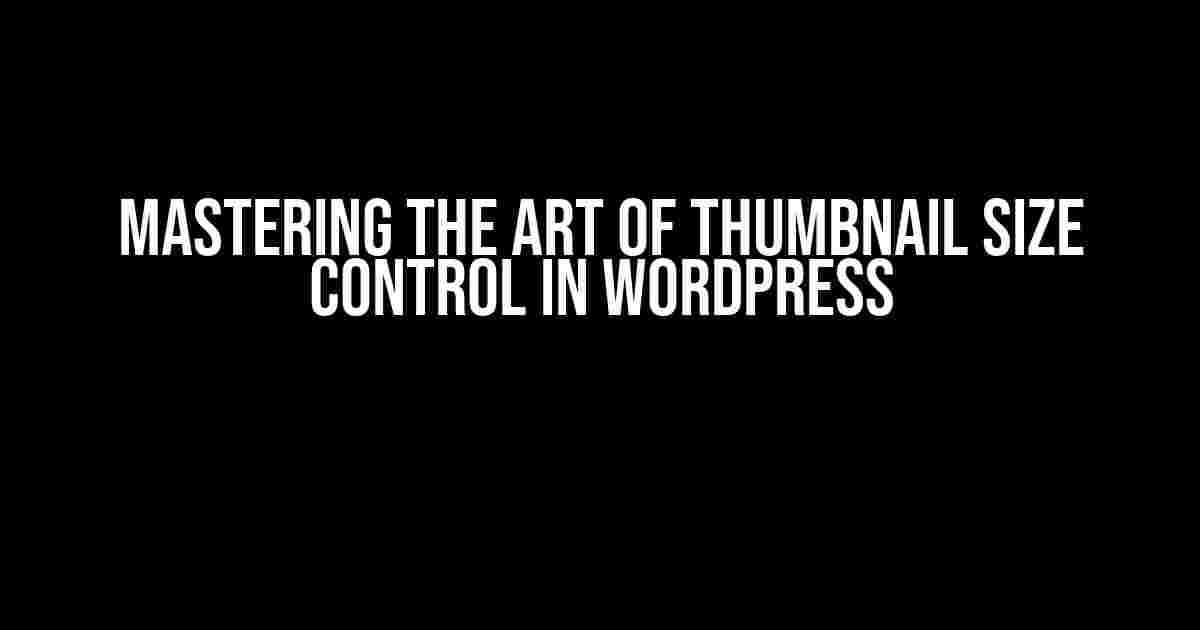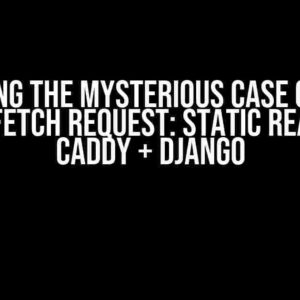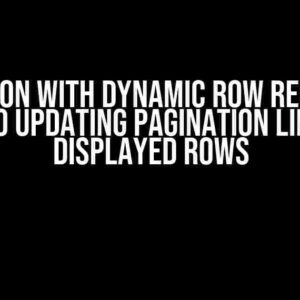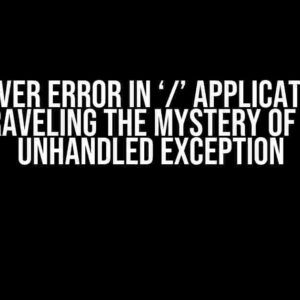Are you tired of dealing with unevenly sized thumbnails in your WordPress site? Do you struggle to get your images to display consistently across different devices and screens? Look no further! In this comprehensive guide, we’ll take you by the hand and walk you through the process of controlling thumbnail sizes in WordPress like a pro.
Understanding Thumbnail Sizes in WordPress
Before we dive into the meat of the matter, let’s take a step back and understand how WordPress handles thumbnails. By default, WordPress generates multiple sizes of each uploaded image, including:
- Thumbnail (150x150px)
- Medium (300x300px)
- Large (1024x1024px)
- Full-size (original image)
These default sizes can be overridden by modifying the medium_large_size_w and large_size_w variables in the functions.php file of your theme. However, for most users, the default sizes suffice.
Why Control Thumbnail Sizes?
So, why bother controlling thumbnail sizes in the first place? Here are a few compelling reasons:
- Consistency**: Uniform thumbnails enhance the overall aesthetic appeal of your site and improve user experience.
- Performance**: Optimized thumbnails reduce page load times and improve website performance.
- SEO**: Well-optimized images can improve your site’s search engine ranking.
- Responsiveness**: Controlling thumbnail sizes ensures that your images display correctly across different devices and screen sizes.
Method 1: Using the WordPress Dashboard
The easiest way to control thumbnail sizes is through the WordPress dashboard. Follow these steps:
- Log in to your WordPress dashboard and navigate to
Settings > Media. - In the
Image Sizessection, you’ll see the default thumbnail sizes. - Modify the values for
Thumbnail size,Medium size, andLarge sizeto your desired dimensions. - Click
Save Changesto apply the new settings.
Note: Changes made to the image sizes will only affect new uploads. To update existing images, you’ll need to use a plugin like Regenerate Thumbnails.
Method 2: Using Functions.php
If you’re comfortable editing code, you can control thumbnail sizes by adding custom functions to your theme’s functions.php file. Here are some examples:
// To set a custom thumbnail size
function custom_thumbnail_size() {
set_post_thumbnail_size(300, 200); // 300x200px
}
add_action('after_setup_theme', 'custom_thumbnail_size');
// To set a custom medium size
function custom_medium_size() {
update_option('medium_size_w', 600); // 600px wide
update_option('medium_size_h', 400); // 400px high
}
add_action('after_setup_theme', 'custom_medium_size');
Note: These examples assume you have a basic understanding of PHP and WordPress coding standards. Make sure to test your code thoroughly before deploying it to a live site.
Method 3: Using a Plugin
If you’re not comfortable editing code or prefer a more user-friendly interface, you can use a plugin like Simple Image Sizes or Image Sizes and Thumbnails to control thumbnail sizes.
These plugins provide an intuitive interface for setting custom image sizes, and some even offer additional features like image compression and lazy loading.
Optimizing Thumbnails for Performance
Thumbnail optimization is crucial for improving website performance. Here are some best practices to keep in mind:
| Optimization Technique | Description |
|---|---|
| Image Compression | Use plugins like TinyPNG or ShortPixel to compress images and reduce file sizes. |
| Lazy Loading | Use plugins like Lazy Load or A3 Lazy Load to load thumbnails only when they come into view. |
| Responsive Images | Use responsive image techniques like srcset and lazyload to load optimal image sizes for different devices. |
Conclusion
Controlling thumbnail sizes in WordPress is a crucial aspect of maintaining a visually appealing and performance-oriented website. By using the methods outlined in this guide, you can ensure that your thumbnails are optimized for performance, consistency, and responsiveness.
Remember, a well-optimized thumbnail is not just about aesthetics; it’s about providing a better user experience and improving your website’s overall performance.
So, what are you waiting for? Take control of your thumbnails today and start optimizing your WordPress website for success!
Frequently Asked Question
Get ready to master the art of thumbnail size control in WordPress!
How do I change the default thumbnail size in WordPress?
You can change the default thumbnail size in WordPress by adding the following code to your functions.php file: `add_image_size( ‘custom-thumbnail’, 300, 200 );`. This will create a new thumbnail size with a width of 300 pixels and a height of 200 pixels. You can adjust these values to suit your needs!
Can I set different thumbnail sizes for different post types in WordPress?
Absolutely! You can use the `add_image_size` function in combination with the `post_type` parameter to set different thumbnail sizes for different post types. For example: `add_image_size( ‘custom-thumbnail-posts’, 300, 200 );` for regular posts and `add_image_size( ‘custom-thumbnail-products’, 400, 300 );` for products. You can customize this to fit your specific needs!
How do I crop the thumbnail image to a specific aspect ratio in WordPress?
You can use the `crop` parameter in the `add_image_size` function to crop the thumbnail image to a specific aspect ratio. For example: `add_image_size( ‘custom-thumbnail’, 300, 200, array( ‘center’, ‘center’ ) );`. This will crop the image to a 1:1 aspect ratio. You can adjust the values to fit your needs!
Can I use a plugin to control thumbnail sizes in WordPress?
Yes, you can! There are several plugins available that allow you to control thumbnail sizes in WordPress, such as Regenerate Thumbnails, Thumbnail Manager, and Simple Image Sizes. These plugins provide an easy-to-use interface for managing thumbnail sizes, so you don’t need to write any code. Just install, configure, and go!
How do I display the custom thumbnail size in my WordPress theme?
To display the custom thumbnail size in your WordPress theme, you can use the `the_post_thumbnail` function and specify the thumbnail size as an argument. For example: `the_post_thumbnail( ‘custom-thumbnail’ );`. This will display the custom thumbnail size you created. Make sure to update your theme files accordingly!